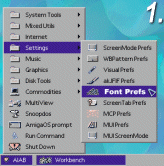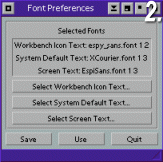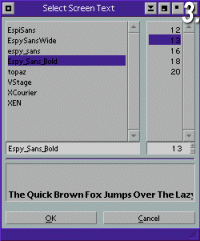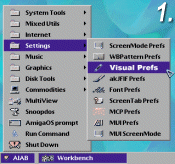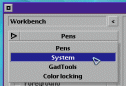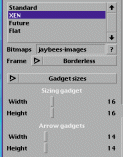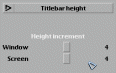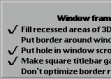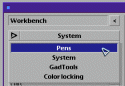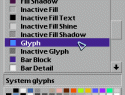Changing the AIAB 'look'I think the AIAB setup is one of the nicest looking around, it might look a little basic, but its fast, clean and system wide. However, several AIAB users, disgusted by the 'Windows-style' look of the GUI, have written to wondering what can be done to modify the look for thier own tastes. So, in this tutorial, im going to demonstrate how some of the wonderfull tools in the AIAB package, can be used to personalise their Amiga.
Step1. - 'Funky Fonts For Freddie'Lets start with something easy, changing the screenfont. Now AIAB doesnt come with that many fonts installed, however its possible to download them from the net, and even use the Windows True-Type format (but I'll save a tutorial on this for another day...). Anyway, load your AIAB setup WinUAE then:
The Workbench screen will close and reopen. You may find the Amiga hangs. If this is the case, you'll need to reboot by holding down CTRL+Win95+Win95. This is an obscure bug which I've been trying to track down for ages, to no avail. ;((
Step2. - 'A scrub is a GUI who can't say no....'Okay now we're gonna try something a little harder. AIAB comes with a great programme called VisualPrefs which allows the user to config several parts of the GUI in a very system friendly manner - no tricky command-line variables here! NB: Make sure you are using WinUAE 0.8.8r8+ for this tutorial, otherwise the XEN settings may not work!
Here's my effort after an hour or so of fiddling around. It gives you and idea of what you can achieve with a bit of imagination! Note how I've changed the AIAB logo in the top-left corner in accordance with the new colour scheme - Click here to find out how.
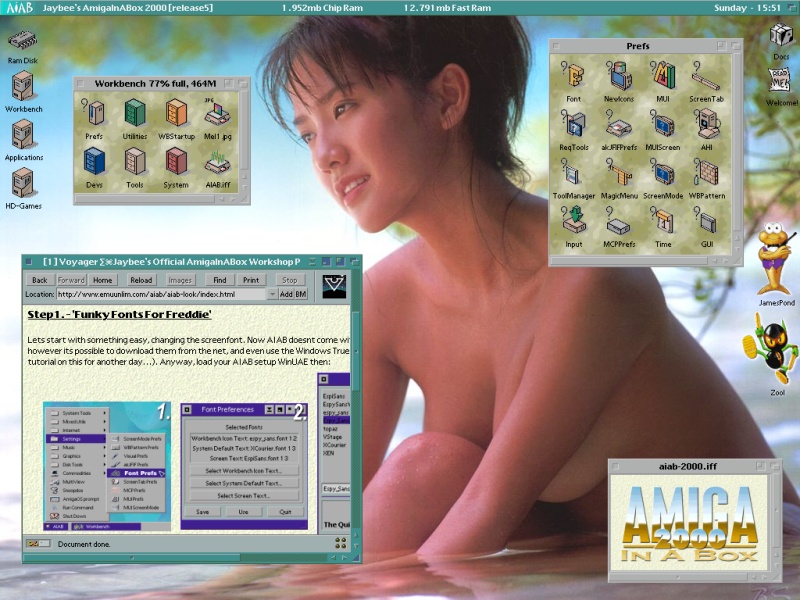
After numerous requests, I decided to upload this lovely background picture. Here it is!
|